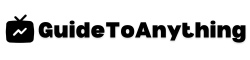As technology continues to evolve, many of us rely on voice commands for convenience and efficiency. However, there are times when you may want to disable voice description on your Philips TV for personal preference or privacy reasons. Whether you find the feature intrusive or simply prefer a quieter viewing experience, it’s important to know how to take control of your TV settings.
In this article, we will guide you through 5 simple steps to disable voice description on your Philips TV. By following these instructions, you can customize your TV settings to suit your preferences and enjoy a more tailored and personalized viewing experience. Let’s take a closer look at how you can easily turn off voice description on your Philips TV and enhance your entertainment experience.
Understanding Voice Description On Philips Tv
Voice Description on Philips TV is a feature designed to aid visually impaired individuals by providing audio descriptions of on-screen content. This feature narrates actions, scene changes, and text displayed on the screen to enhance the viewing experience for those with visual impairments. While Voice Description can be incredibly helpful for some users, others may prefer to disable it for various reasons, such as personal preference or privacy concerns.
For those unfamiliar with Voice Description, it is important to understand how this feature works. When activated, the TV will verbally describe the visual elements of the content being viewed, including details like facial expressions, environments, and any written text that appears on the screen. This narration is meant to provide additional context and clarity for viewers who may not be able to see these details themselves.
It is worth noting that while Voice Description can be a valuable accessibility tool, some users may find it distracting or unnecessary based on their individual viewing preferences. For such users, knowing how to easily disable this feature on their Philips TV can help customize their viewing experience to better suit their needs.
Navigating The Settings Menu
When navigating the settings menu on your Philips TV to disable voice description, it is important to first locate the “Accessibility” or “Audio Description” section within the settings. This section is where you will find the option to turn off the voice description feature. Once you have found the appropriate section in the settings menu, you can proceed to the next step.
Within the “Accessibility” or “Audio Description” settings, you should see an option that allows you to toggle the voice description feature on or off. Use the remote control to select the option and then switch it to the “Off” position. Some Philips TVs may require you to confirm your selection, so make sure to follow any on-screen prompts that appear after disabling the voice description feature.
After successfully navigating the settings menu and turning off the voice description feature on your Philips TV, you should no longer hear the audio descriptions while watching programs. If you ever want to re-enable this feature in the future, simply revisit the settings menu and follow the same steps to turn it back on.
Locating The Accessibility Options
To disable voice description on your Philips TV, you first need to locate the Accessibility Options within the settings menu. Typically, the Accessibility Options can be found under the “Settings” or “System” menu on your Philips TV. Once you have accessed the settings menu, scroll through the options until you come across “Accessibility” or “Accessibility Options”.
Within the Accessibility Options menu, you may find a subcategory specifically for audio or spoken descriptions. This is where you can toggle the settings to turn off the voice description feature on your Philips TV. Sometimes, the voice description settings may be located under a general “Audio” or “Language” section as well. Be sure to explore all the menu options within the Accessibility Settings until you locate the specific setting related to voice description on your TV.
Disabling Voice Description
To disable voice description on your Philips TV, start by navigating to the “Accessibility” settings in the TV’s main menu. Look for the option that relates to audio descriptions or voice guidance, and then select it to access the settings for this feature. Once you have located the appropriate setting, simply toggle it off to disable the voice description feature on your TV.
Alternatively, you can try pressing the “Options” button on your remote control while watching a program, which may bring up a menu that includes the option to turn off voice description. If this method does not work, refer to the TV’s user manual for specific instructions on how to disable the feature. By following these simple steps, you can enjoy your favorite shows and movies without the distraction of voice descriptions on your Philips TV.
Adjusting Audio Settings
To adjust the audio settings on your Philips TV and disable voice description, first, locate the “Settings” option on your remote control or TV menu. Navigate through the settings until you find the “Audio” or “Sound” section. Within this section, look for the “Audio Description” or “AD” option.
Once you have located the audio description option, select it and choose the “Off” or “Disable” setting. This will turn off the voice description feature on your Philips TV. Additionally, you may also have the option to adjust other audio settings such as volume, bass, treble, and balance to suit your preferences.
After disabling the voice description and adjusting the audio settings to your liking, remember to save the changes before exiting the menu. By following these simple steps, you can enjoy your viewing experience on your Philips TV without the distraction of voice description.
Testing The Changes
After disabling the voice description on your Philips TV, it is crucial to test the changes to ensure that the settings have been successfully applied. Start by navigating through the menus and options on your TV to verify that the voice description feature is turned off. Play a show or movie to confirm that the audio description no longer narrates the visuals on the screen.
Additionally, test different channels and streaming services to make sure the voice description remains disabled across various content. Pay attention to any audio cues or prompts that may indicate the voice description feature is still active. If you encounter any issues or if the voice description persists, double-check the settings to ensure they were saved correctly. By thoroughly testing the changes, you can enjoy an uninterrupted viewing experience on your Philips TV without the distraction of audio descriptions.
Troubleshooting Common Issues
If you encounter any issues while trying to disable the voice description on your Philips TV, here are some common troubleshooting steps to help you resolve them quickly. First, make sure you followed the previous steps correctly and that your TV is compatible with the voice description feature. Double-check the settings and ensure that the option to disable voice description is selected.
If the voice description continues to play despite your attempts to turn it off, try restarting your Philips TV. Power off the TV, unplug it from the power source, wait for a few minutes, and then plug it back in. Turn on the TV and see if the issue persists. Sometimes, a simple reset can resolve software glitches causing the voice description to remain active.
In case the problem persists after restarting the TV, you may need to update the TV’s firmware. Check for any available software updates in the settings menu of your Philips TV and follow the on-screen instructions to install them. Firmware updates can often fix bugs and issues related to audio settings, including the voice description feature.
Additional Tips For Better Tv Experience
To enhance your TV viewing experience further, consider optimizing your TV settings. Adjusting the picture and sound settings to suit your preferences can significantly improve the overall quality of your viewing experience. Make sure to fine-tune the brightness, contrast, and color settings to achieve the best picture quality. Additionally, adjusting the sound settings such as bass, treble, and balance can help create a more immersive audio experience.
Another tip for a better TV experience is to optimize your viewing environment. Consider the lighting in the room and try to minimize glare or reflections on the TV screen. Positioning your TV at eye level and ensuring proper ventilation around the TV can also contribute to a more comfortable viewing experience. Lastly, investing in external speakers or a soundbar can enhance the audio quality and provide a more theater-like experience while watching your favorite shows or movies.
FAQs
How Do I Turn Off Voice Description On My Philips Tv?
To turn off voice description on your Philips TV, navigate to the Settings menu using your remote control. Look for the Accessibility or Audio settings within the menu options. Once you locate the Audio settings, find the Audio Description option and turn it off. If you have difficulty finding these settings, refer to the user manual for specific instructions tailored to your Philips TV model. Alternatively, you can also reach out to Philips customer support for assistance in disabling the voice description feature on your TV.
Can I Disable Voice Guidance Features On My Philips Tv Easily?
Yes, you can easily disable voice guidance features on your Philips TV. To do so, navigate to the Settings menu on your TV and select the Accessibility option. From there, you should be able to find an option to turn off or disable the voice guidance features. If you have any trouble locating this option, you can refer to the user manual of your Philips TV for specific instructions on how to disable the voice guidance feature.
Is It Possible To Adjust The Settings To Stop The Voice Description On My Philips Tv?
Yes, it is possible to adjust the settings on your Philips TV to stop the voice description feature. You can typically find this option in the accessibility settings of your TV menu. Look for settings related to audio description or voice guidance, and disable them to turn off the voice description feature. If you are having trouble locating these settings, you can refer to the user manual that came with your TV for specific instructions on how to adjust these settings.
Are There Step-By-Step Instructions For Turning Off The Voice Guidance On A Philips Tv?
Yes, there are step-by-step instructions for turning off the voice guidance on a Philips TV. First, press the “Home” button on your remote control. Then, navigate to “Settings” and select “Accessibility.” From there, choose “Audio Guidance” and toggle the switch to turn it off. Alternatively, you can also access the Quick Menu by pressing and holding the “Settings” button on the remote, then follow the same steps to disable the voice guidance feature.
Will Disabling Voice Description Affect Other Audio Settings On My Philips Tv?
Disabling voice description on your Philips TV will typically not affect other audio settings. The voice description feature is usually independent and can be turned on or off without impacting other audio functions such as volume, equalizer settings, or audio output selection. You should be able to adjust any other audio settings on your TV separately and customize them to your preferences without interference from the voice description feature.
Final Thoughts
In optimizing your viewing experience on your Philips TV, disabling voice description can be a practical solution. By following the 5 simple steps outlined in this guide, you can easily navigate your TV without the audio description feature. This customization allows you to fully immerse yourself in your favorite shows and movies, enhancing the enjoyment and clarity of the content you watch.
Taking control of the settings on your Philips TV empowers you to tailor the viewing experience to your preferences. With the ability to disable voice description effortlessly, you can create a personalized entertainment environment that aligns with your needs and amplifies your enjoyment of whatever you choose to watch.