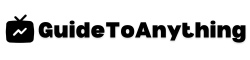In today’s fast-paced world, reliable internet connectivity is indispensable, making any disruption in service an unwelcome inconvenience. If you’ve found yourself in a frustrating predicament where your Roku device is unable to connect to the internet, despite all other devices functioning without a hitch, fear not. Our comprehensive troubleshooting guide is designed to alleviate your distress by providing practical solutions to rectify this common issue.
By addressing the possible causes of connectivity failure and offering step-by-step resolutions, this guide aims to empower Roku users with the knowledge and tools needed to restore seamless internet connectivity to their streaming device. Whether the problem stems from wireless network issues, software glitches, or other technical snags, we’ve got you covered with expert advice that will quickly have you back to enjoying your favorite content hassle-free.
Checking Your Roku Device
When troubleshooting connectivity issues with your Roku device, the first step is to check the physical components. Start by verifying that all the cables are securely plugged in, ensuring that there are no loose connections. Make sure that the HDMI cable is properly inserted into both the Roku device and your TV or monitor. Additionally, check the power adapter and make sure it is firmly connected to both the Roku and the power outlet.
Next, inspect the status lights on the front of the device. Different Roku models have different indicator lights, but typically, there should be an LED light illuminated to show that the device is receiving power. If you don’t see any lights or if they’re flashing, it could indicate a hardware issue that is preventing the Roku from connecting to the internet. In this case, try unplugging the Roku for a few minutes, then plugging it back in to see if the issue resolves. If the problem persists, you may need to contact Roku’s customer support for further assistance or consider replacing the device.
Checking Your Network Connection
When troubleshooting a Roku that won’t connect to the internet while everything else does, it’s important to start by checking your network connection. Begin by verifying that your Wi-Fi signal is reaching your Roku device. You may need to move it closer to your wireless router or consider using a Wi-Fi extender to improve the signal strength.
Next, confirm that your Wi-Fi network is operational by connecting other devices, such as a smartphone or laptop, to the same network. If those devices can connect without any issues, your network is likely functioning properly. However, if other devices are experiencing connectivity problems as well, you may need to restart your router or contact your internet service provider for assistance.
Additionally, ensure that your network settings on the Roku are accurate. Navigate to the network settings on your Roku and review the network name and password to ensure they are entered correctly. If necessary, re-enter the Wi-Fi password to establish a secure connection. By thoroughly checking your network connection, you can eliminate potential issues and work toward resolving the problem with your Roku’s internet connectivity.
Checking Your Router Settings
When troubleshooting connectivity issues with your Roku, it is crucial to start by checking your router settings. Access your router’s admin panel through a web browser and ensure that the settings are configured correctly. First, verify that your router is broadcasting the correct SSID (Service Set Identifier) and that it is not hidden. It’s also important to ensure that the network mode is appropriate for your Roku device (e.g., 2.4GHz or 5GHz).
Additionally, check for any MAC address filtering or access control list settings on your router that may be blocking your Roku from connecting to the network. Ensure that your router’s firmware is up to date, as outdated firmware can sometimes cause compatibility issues with certain devices. If you have recently changed your Wi-Fi password, make sure to update it on your Roku to ensure the correct credentials are being used to establish the connection. By diligently examining and adjusting these router settings, you can enhance the chances of resolving the connectivity problem between your Roku and your wireless network.
Ensuring Compatibility With Your Network
When troubleshooting connectivity issues with your Roku, it’s essential to ensure that your device is compatible with your network. Check if your router meets Roku’s requirements for network compatibility. The Roku should work with most standard home network setups, but it’s important to verify that your network meets the necessary specifications for a seamless connection.
Additionally, consider the frequency and bandwidth of your Wi-Fi network. Roku devices support both 2.4 GHz and 5 GHz Wi-Fi bands, so ensure that your router is broadcasting a compatible frequency. Some older Roku devices may only support 2.4 GHz bands, so verify the specifications of your specific device. It’s also advisable to check if there are any conflicting devices or interference in your network environment which could affect the Roku’s connectivity.
Lastly, ensure that your network security settings are compatible with the Roku. Check that your network is using standard security protocols such as WPA2. If your network is using an older or less secure protocol, it may cause compatibility issues with the Roku. By verifying these compatibility factors, you can troubleshoot potential hurdles to ensure a smooth and stable connection between your Roku and your internet network.
Troubleshooting Wireless Interference
In a world where our homes are filled with various wireless devices, interference can be a common issue affecting the connectivity of your Roku streaming device. Interference can come from a variety of sources including other electronic devices, neighboring networks, or even physical obstacles within your home. To address wireless interference, start by placing your Roku and wireless router in close proximity and ensuring that there are no large obstacles obstructing the signal.
Additionally, try to minimize the number of other devices operating on the same frequency as your wireless network. This could include cordless phones, baby monitors, or even microwave ovens. If you suspect neighboring networks are causing interference, accessing your router’s settings and changing the channel it operates on can potentially alleviate these issues. By taking these steps and closely monitoring signal strength on your Roku, you can effectively troubleshoot and mitigate the impact of wireless interference, ultimately restoring seamless internet connectivity to your streaming device.
Updating Your Roku Device
To update your Roku device, begin by ensuring that it is connected to the internet. Next, navigate to the settings menu and select “System.” Then, choose “System Update” to check for available updates. If an update is available, the system will prompt you to install it. During the update process, the device may restart, so be patient and avoid interrupting the process.
Additionally, if your Roku device is powered by a USB port on your TV, consider using the provided power adapter and connecting the device directly to a power outlet to ensure a stable power supply during the update process. It’s important to keep your Roku device up to date to ensure that it functions properly and to access the latest features and improvements. Regularly updating your device can also help address connectivity issues and ensure compatibility with the latest network protocols. If updating your device does not resolve the connectivity issue, consider reaching out to Roku customer support for further assistance.
Resetting Your Router And Roku Device
Resetting your router and Roku device can resolve connectivity issues by refreshing their connections and settings. Start by unplugging your router from the power source and waiting for about 30 seconds before plugging it back in. This can help clear any temporary glitches and re-establish a stable internet connection. Once the router has fully restarted, proceed to reset your Roku device by navigating to the System menu and selecting the “Power” option to restart it. Alternatively, you can unplug the power cable from your Roku device for a few seconds and then reconnect it.
After both the router and Roku device have been reset, allow them a few minutes to fully reconnect to the network and establish a stable connection. This process can often resolve any connectivity issues, allowing your Roku to successfully connect to the internet. If the problem persists, you may want to contact your internet service provider for further assistance, as there may be underlying network issues that require professional troubleshooting.
Contacting Roku Support
If you’ve exhausted all the troubleshooting steps and your Roku still won’t connect to the internet, it might be time to reach out to Roku support for further assistance. As the manufacturer of the device, Roku support representatives are equipped with specialized knowledge to help you resolve connectivity issues. You can contact Roku support via their website, where they offer various support options including live chat, email, and phone support. By reaching out to Roku support, you can receive personalized guidance and troubleshooting tips tailored to your specific situation.
When contacting Roku support, it’s helpful to have detailed information about your network setup and any steps you’ve already taken to troubleshoot the issue. This can aid the support team in diagnosing the problem more quickly and efficiently. Additionally, be prepared to provide your Roku device’s serial number, which can usually be found on the device or in the Settings menu. By engaging with Roku support, you can work towards finding a solution to your connectivity issue and get back to enjoying your favorite streaming content.
Conclusion
In today’s tech-driven world, a glitch in the connectivity of our streaming devices can disrupt our daily routines and cause frustration. When faced with the perplexing issue of a Roku not connecting to the internet while everything else does, it is essential to remain calm and methodically troubleshoot the problem. By following the troubleshooting guide outlined in this article, users can regain their streaming connection and enjoy uninterrupted entertainment.
As technology continues to evolve, it’s important for users to stay informed about common troubleshooting methods and tools available to resolve connectivity issues with their streaming devices. By taking the time to understand the possible causes and solutions to connectivity problems, individuals can empower themselves to efficiently address and resolve such issues, ensuring that they can continue enjoying the benefits of streaming services without disruption.