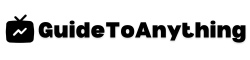Discover how you can effortlessly elevate your viewing experience by casting iOS to your Philips TV with our comprehensive guide. Whether you’re looking to stream your favorite movies, share photos, or enjoy your favorite apps on the big screen, this article provides you with simple steps and valuable tips to make the process smooth and efficient. By understanding the tricks and techniques involved in casting iOS to your Philips TV, you can unlock a world of entertainment possibilities and take full advantage of your television’s capabilities. Stay tuned as we walk you through the easy steps and insider insights to help you make the most out of your viewing experience.
Understanding Airplay And Screen Mirroring
When it comes to casting iOS to your Philips TV, understanding AirPlay and Screen Mirroring is essential. AirPlay is a feature developed by Apple that enables wireless streaming between devices. With AirPlay, you can mirror your iOS device’s screen or stream content like videos, music, and photos directly to your Philips TV.
On the other hand, Screen Mirroring allows you to display your iPhone or iPad screen on your TV in real-time. This feature is ideal for sharing presentations, watching videos, or playing games on a bigger screen. To use Screen Mirroring, both your iOS device and Philips TV need to be connected to the same Wi-Fi network.
By grasping the capabilities of AirPlay and Screen Mirroring, you can unlock a whole new level of connectivity and convenience when casting from your iOS device to your Philips TV. These features simplify the process of sharing content and provide an immersive viewing experience for users.
Checking Compatibility Between Ios And Philips Tv
To ensure successful casting from your iOS device to your Philips TV, it is crucial to first determine the compatibility between the two devices. Start by confirming that your Philips TV supports screen mirroring or casting functionality. This can usually be found in the user manual or by visiting the official Philips website for specifications on your specific TV model.
Next, check that your iOS device is running on a compatible version of iOS that supports screen mirroring. Typically, devices running iOS 7 and later are capable of casting to a Philips TV. Make sure both devices are connected to the same Wi-Fi network for seamless communication between them.
It’s also important to verify whether your Philips TV and iOS device support the same casting protocol, such as Apple AirPlay or Miracast. By ensuring compatibility between your iOS device and Philips TV, you can enjoy a smooth casting experience with minimal technical issues.
Connecting Your Ios Device To Philips Tv
To connect your iOS device to your Philips TV, you can use Apple’s built-in AirPlay feature. Ensure that your iOS device and Philips TV are connected to the same Wi-Fi network. On your iOS device, swipe down from the top-right corner to open the Control Center and tap on Screen Mirroring. Select your Philips TV from the list of available devices to start casting your device’s screen onto the TV.
Alternatively, you can use a physical HDMI adapter to connect your iOS device to the TV if your Philips TV supports HDMI connections. Simply plug one end of the HDMI cable into your iOS device and the other end into an available HDMI port on your Philips TV. Switch the TV input to the corresponding HDMI channel to view your iOS device’s screen on the TV.
Remember to adjust any settings on your iOS device or TV for the best viewing experience. You can now enjoy streaming your favorite content, playing games, or presenting work from your iOS device on the larger screen of your Philips TV effortlessly.
Casting Media Content To Philips Tv
Casting media content to your Philips TV is a seamless process that allows you to enjoy your favorite movies, TV shows, photos, and more on the big screen. To cast media content from your iOS device to your Philips TV, you can use popular casting technologies like AirPlay. With AirPlay, simply connect your iOS device and your Philips TV to the same Wi-Fi network, then tap the AirPlay icon on your phone or tablet to select your TV and start casting.
Alternatively, you can use streaming apps compatible with Philips TVs, such as YouTube, Netflix, or Hulu, to easily cast media content from your iOS device. These apps have built-in casting functionalities that make it convenient to stream videos and other media directly to your TV. Make sure your TV and iOS device are both connected to the internet for a smooth casting experience.
Additionally, if you have media files stored on your iOS device, you can use a media player app like VLC or Plex to cast them to your Philips TV. Simply open the media player app, select the file you want to play, and look for the casting option to send it to your TV. This method is useful for playing videos, music, and photos that are not available on streaming services. By following these simple steps, you can easily cast a wide range of media content from your iOS device to your Philips TV for an enhanced viewing experience.
Troubleshooting Common Connectivity Issues
When casting iOS to your Philips TV, you may encounter some common connectivity issues that can hinder your viewing experience. One frequent issue users face is a loss of Wi-Fi connection between the iOS device and the TV. To troubleshoot this problem, ensure that both devices are connected to the same Wi-Fi network and are within range of each other. Restarting the Wi-Fi router or resetting the network settings on your iOS device can also help resolve connectivity issues.
Another common problem is the inability to mirror the iOS screen to the Philips TV. This may be due to software incompatibility or outdated operating systems. To address this, make sure both your iOS device and the TV have the latest software updates installed. Additionally, check the screen mirroring settings on your iOS device to ensure it is enabled for the Philips TV. Restarting both devices and reconnecting them to the same network can often resolve this issue. If problems persist, restarting the TV or resetting the iOS device’s settings may be necessary to restore connectivity.
Optimizing Picture And Sound Settings
To enhance your casting experience from iOS to your Philips TV, optimizing the picture and sound settings is crucial. Start by adjusting the picture settings on your TV to achieve the desired brightness, contrast, and color settings that suit your preferences. This can help improve the quality of the display output when casting content from your iOS device.
For sound settings, make sure to fine-tune the audio output on your Philips TV to deliver a more immersive viewing experience. You can adjust settings such as the sound mode, equalizer settings, and volume levels to ensure optimal audio quality while casting from your iOS device. Experiment with different sound settings to find the perfect balance that complements the content you are watching.
By optimizing both the picture and sound settings on your Philips TV, you can elevate your casting experience and enjoy your favorite content in high-quality audio and video. Don’t hesitate to explore various settings and make adjustments until you find the perfect combination that enhances your viewing pleasure when casting from your iOS device.
Exploring Additional Features For Enhanced Casting Experience
To further enhance your casting experience from iOS to your Philips TV, consider exploring additional features that can maximize your viewing pleasure. One way to elevate your experience is by utilizing the screen mirroring function to display photos and videos directly from your phone onto the larger TV screen. This feature can be particularly handy for sharing memories with friends and family or simply enjoying your personal media in a more immersive way.
Another useful feature to explore is the ability to stream music from your iOS device to your Philips TV. By taking advantage of this feature, you can easily create a dynamic audio-visual experience in your living room. Additionally, some Philips TVs come equipped with built-in apps that offer access to a wide range of streaming services, allowing you to discover and enjoy new content effortlessly.
By delving into these additional features, you can customize your casting experience to suit your preferences and make the most out of your iOS device and Philips TV combination. Experimenting with these options can unlock new possibilities for entertainment and convenience, offering a more seamless and enjoyable viewing experience.
Maintaining Security And Privacy During Casting
When casting iOS to your Philips TV, maintaining security and privacy is paramount. To safeguard your personal information and data, ensure that both your iOS device and Philips TV are updated with the latest software versions. This will help protect against potential vulnerabilities and security breaches that could compromise your privacy.
Additionally, always connect to a secure and trusted Wi-Fi network before initiating the casting process. Public or unsecured networks can increase the risk of unauthorized access to your devices and data. Be cautious when granting permissions or sharing content during casting, as some apps may request access to sensitive information. Review and adjust your app permissions as needed to limit the data being shared.
Lastly, consider using features like screen mirroring with password protection enabled for an extra layer of security. Regularly review your device settings and app permissions to maintain control over the information being shared while casting. By following these simple steps, you can enjoy the convenience of casting while prioritizing the security and privacy of your personal data.
FAQs
How Do I Cast Ios To My Philips Tv?
To cast iOS to your Philips TV, ensure both the TV and your iOS device are connected to the same Wi-Fi network. On your iOS device, swipe down to access the Control Center, then tap on “Screen Mirroring.” Select your Philips TV from the list of available devices to start casting your iOS screen to the TV. Alternatively, you can use apps like AirPlay or third-party casting apps to stream content from your iOS device to the Philips TV.
What Are The Benefits Of Casting From Ios To Philips Tv?
Casting from iOS to a Philips TV offers convenience and versatility. You can easily stream content from your iPhone or iPad to a larger screen, making it ideal for sharing photos, videos, and presentations with a group. Additionally, casting allows you to enjoy a more immersive viewing experience for streaming services, gaming, and other apps directly on your TV.
Moreover, casting from iOS to a Philips TV eliminates the need for extra cables or accessories, streamlining the process and reducing clutter in your entertainment setup. With just a few taps on your device, you can mirror your screen or use AirPlay to enjoy your favorite content on a bigger display effortlessly.
Can I Mirror My Iphone Screen On A Philips Tv?
Yes, you can mirror your iPhone screen on a Philips TV using AirPlay. Make sure your Philips TV supports AirPlay 2, then connect both your iPhone and TV to the same Wi-Fi network. Swipe down on your iPhone to access the Control Center, tap “Screen Mirroring,” and select your Philips TV from the list. Your iPhone screen will now be mirrored on the Philips TV for easy viewing.
Are There Any Apps Required To Cast Ios To A Philips Tv?
To cast iOS to a Philips TV, you can use the built-in AirPlay feature on your iOS device. Simply swipe down from the top-right corner to access the Control Center, tap on “Screen Mirroring,” and select your Philips TV from the list. No additional apps are needed for this wireless casting option. However, if your Philips TV does not support AirPlay, you may need to use a third-party app like “Mirror for Philips TV” available on the App Store for screen mirroring.
What Should I Do If My Ios Device Doesn’T Connect To The Philips Tv?
If your iOS device is not connecting to your Philips TV, try the following steps to troubleshoot the issue. Firstly, ensure that both devices are connected to the same Wi-Fi network. Restart both the iOS device and the TV, as well as the Wi-Fi router. You can also try updating the software on both devices. If the issue persists, try using a different HDMI cable or port on the TV. If all else fails, reach out to Apple or Philips customer support for further assistance.
Conclusion
By following the simple steps outlined in this guide, you can easily cast your iOS device to your Philips TV and enjoy a seamless viewing experience. Whether you want to stream your favorite movies, share photos with friends and family, or even mirror your device for presentations, casting to your Philips TV provides a convenient solution. With the help of this technology, you can enhance your entertainment options and make the most of your devices.
Take advantage of the connectivity and flexibility that casting your iOS device to your Philips TV offers. With just a few taps, you can transform your TV into a versatile hub for all your multimedia needs. Stay up-to-date with the latest advancements and make the most of your viewing experience today!