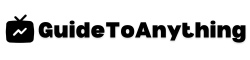In today’s digital age, the ability to customize and optimize your viewing experience is paramount. As technology continues to evolve, so do our expectations for the quality and flexibility of display settings on our devices. In this comprehensive guide, we will walk you through the step-by-step process of changing display settings on your Insignia Fire TV, empowering you to tailor your viewing experience to your specific preferences.
From adjusting screen resolution and aspect ratio to fine-tuning picture quality and color settings, understanding and navigating the display settings on your Insignia Fire TV is essential for achieving optimal visual performance. Whether you are seeking to enhance your entertainment experience, improve clarity, or simply personalize your viewing preferences, this guide will equip you with the knowledge and skills to make the most of your Insignia Fire TV’s display capabilities.
Accessing Display Settings On Your Insignia Fire Tv
To access the display settings on your Insignia Fire TV, start by turning on your TV and navigating to the home screen using the remote control. Once on the home screen, locate and select the “Settings” option from the top menu. This will open up a list of settings categories on the left side of the screen.
From the settings menu, scroll down and select the “Display & Sounds” option. Within this submenu, you will find various settings related to the display, sound, and notifications. Choose the “Display” option, which will allow you to adjust settings such as resolution, screen position, and display mode.
Once in the display settings, you can customize your TV viewing experience by making adjustments to the resolution, screen size, and other display preferences. Additionally, you can also explore advanced settings for HDMI and CEC control to further optimize your display setup. Familiarizing yourself with these options will empower you to tailor the display settings to your specific preferences and enhance your overall viewing experience.
Adjusting Resolution And Refresh Rate
When it comes to optimizing your Insignia Fire TV display, adjusting the resolution and refresh rate is crucial for achieving the best visual experience. To get started, navigate to the “Display & Sound” settings on your Insignia Fire TV, and select “Display.” Here, you can fine-tune the resolution to ensure that your TV is outputting at the highest compatible quality for your content.
Furthermore, adjusting the refresh rate can significantly impact the smoothness of motion and overall visual quality. In the “Display & Sound” settings, select “Display” and then “Advanced Display Settings.” From here, you can customize the refresh rate to match the capabilities of your TV and the content you’re watching. By adjusting these settings, you can enhance the clarity and fluidity of the visuals on your Insignia Fire TV, providing a more immersive viewing experience for all your favorite movies, shows, and games.
Customizing Screen Position And Size
When customizing the screen position and size on your Insignia Fire TV, start by accessing the display settings through the main menu. Once you’ve entered the display settings, look for the option to adjust screen position and size. This will allow you to make precise adjustments to ensure that the display fits perfectly on your TV screen.
To adjust the screen position, you can use the arrow keys on your remote to move the display up, down, left, or right until it is positioned exactly where you want it. Additionally, you can also adjust the screen size to ensure that the content fits perfectly within the visible area of your TV screen without any cropping or stretching.
By customizing the screen position and size, you can optimize the viewing experience on your Insignia Fire TV, ensuring that the display is perfectly aligned and sized to your preferences. These simple adjustments can make a significant difference in how you enjoy content on your TV, providing a more immersive and satisfying viewing experience.
Managing Picture Mode And Calibration
When it comes to managing picture mode and calibration on your Insignia Fire TV, it’s essential to ensure that you optimize the display settings for the best viewing experience. Start by accessing the display settings menu on your TV. Here, you can select the picture mode that best suits your preferences, such as standard, vivid, cinema, or custom. Experimenting with different modes can help you find the best balance of brightness, contrast, and color saturation.
In addition to choosing a picture mode, you can also delve into the calibration settings to further fine-tune the display. Adjusting settings such as brightness, contrast, and color temperature can help enhance the overall picture quality. Many TVs also offer advanced calibration options, allowing you to make precise adjustments to gamma, color space, and white balance. By taking the time to experiment with the various picture mode and calibration settings, you can personalize the viewing experience to suit your preferences and make the most of your Insignia Fire TV’s display capabilities.
Changing Aspect Ratio And Zoom Settings
When it comes to adjusting the aspect ratio and zoom settings on your Insignia Fire TV, you have the flexibility to customize the display to suit your preferences. To start, navigate to the “Display and Sounds” section in the settings menu and select “Picture.” Here, you can fine-tune the aspect ratio to fit the content you are viewing, whether it’s standard 4:3, widescreen 16:9, or other options to best fit your screen.
Furthermore, you can adjust the zoom settings to eliminate any unwanted black bars or to ensure that the entire picture is visible without distortion. Experiment with the various zoom options available, such as “Auto,” “Normal,” “Full,” or “Zoom,” until you find the perfect setting for your viewing experience. By customizing the aspect ratio and zoom settings on your Insignia Fire TV, you can optimize your display to enjoy a more immersive and tailored viewing experience for all your favorite content.
Setting Up Hdr And Dolby Vision
To set up HDR and Dolby Vision on your Insignia Fire TV, start by navigating to the home screen and selecting “Settings.” From there, choose “Display & Sounds” and then “Display” to access the display settings. Look for the option to enable HDR and Dolby Vision, which should be located under the “Dynamic Range Settings” or “Picture Mode” section. Toggle the switch to the “On” position to activate HDR and Dolby Vision.
It’s important to ensure that your content input, such as streaming services or connected devices, also supports HDR and Dolby Vision. Check the specifications of your media sources to confirm compatibility with these display technologies. Additionally, consider using high-quality HDMI cables that are capable of transmitting HDR and Dolby Vision signals without any loss in visual fidelity. Once enabled, you should notice enhanced color depth and contrast, as well as a more lifelike viewing experience on your Insignia Fire TV. Enjoy your favorite movies, shows, and games in stunning high dynamic range with Dolby Vision support.
Enabling Game Mode For Enhanced Performance
Enabling Game Mode on your Insignia Fire TV can significantly enhance your gaming experience by reducing input lag and improving responsiveness. To access Game Mode, start by navigating to the Display settings menu on the Fire TV. From there, select the Picture option and scroll down to find the Game Mode setting. Once located, simply switch the Game Mode option to “On.”
By activating Game Mode, you can enjoy smoother gameplay and a more fluid gaming experience, particularly for fast-paced, action-packed games. This setting optimizes the display’s performance to minimize motion blur and input latency, delivering a competitive edge for gamers.
Ultimately, enabling Game Mode on your Insignia Fire TV is a straightforward process that can make a noticeable difference in your gaming sessions. Whether you’re a casual player or a dedicated gamer, this feature can elevate your gaming experience and ensure that you’re getting the most out of your Insignia Fire TV’s display capabilities.
Troubleshooting Display Issues
Troubleshooting Display Issues
If you encounter display problems after changing settings on your Insignia Fire TV, there are a few troubleshooting steps you can take to resolve them. Firstly, check all the connections between your Fire TV and the TV itself. Make sure the HDMI cable is securely plugged in and that the TV is set to the correct input source. If that doesn’t resolve the issue, try restarting your Insignia Fire TV by unplugging it, waiting for a few moments, and then plugging it back in.
Another common issue with display settings is overscan, which can cause parts of the screen to be cut off. To fix this, navigate to the display settings and look for an option to adjust the screen size or display area. If the problem persists, consider performing a factory reset on your Insignia Fire TV to revert all settings back to their default state. Keep in mind that this will erase all data and apps, so be sure to back up any important information beforehand. If none of these steps resolve the issue, it may be necessary to contact customer support for further assistance.
Final Words
In mastering the art of changing display settings on your Insignia Fire TV, you have opened up a world of customizable viewing experiences. Understanding the various options and adjustments available to cater to your specific preferences ensures an enhanced viewing experience that truly reflects your individuality. By following the step-by-step guide, you can effortlessly optimize your display settings for superior picture quality and a personalized visual experience. Embracing the control and personalization offered by your Insignia Fire TV empowers you to tailor your viewing experience to your liking, allowing for a more immersive and enjoyable entertainment experience. Whether it’s adjusting the picture mode, resolution, or screen size, knowing how to navigate and customize your display settings will undoubtedly elevate your TV viewing experience to new heights.