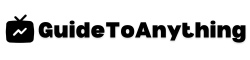In our increasingly digital world, the ability to connect your Samsung TV to the internet without a remote has become more than just a convenience—it’s a necessity. With the ever-growing array of streaming services, online content, and smart home integration, accessing the internet on your TV is essential for staying up-to-date and fully leveraging your entertainment options.
This article is designed to provide you with smart, efficient solutions for connecting your Samsung TV to the internet without a remote, empowering you to seamlessly access a world of digital content. Whether you’ve misplaced your remote or simply prefer to streamline your TV experience, these solutions will help you optimize your viewing experience and unlock the full potential of your Samsung smart TV.
Setting Up The Samsung Tv Smart Hub
To set up the Samsung TV Smart Hub, start by turning on your TV and navigating to the Smart Hub by pressing the Menu button on your TV remote. Once in the Smart Hub, select the Network option to begin the setup process. From there, you can choose the wireless or wired connection option based on your home network setup.
Next, select your Wi-Fi network from the list of available networks and enter your network password if prompted. If you are using a wired connection, simply connect the Ethernet cable to your TV and the router. After the connection is established, your TV will automatically test the network connection to ensure everything is working properly.
Once the connection is set up and tested, you can access a wide array of apps, streaming services, and other online content through the Smart Hub. This will allow you to enjoy a variety of entertainment options directly on your Samsung TV without the need for a remote control. With the Smart Hub set up, you’ll be able to seamlessly connect your Samsung TV to the internet and start exploring all the features it has to offer.
Using Mobile Apps As A Remote Control
You can use your mobile device as a remote control for your Samsung TV by downloading the Samsung Smart View app. This app allows you to easily navigate and control your TV from your smartphone or tablet. Once installed, simply connect your mobile device to the same Wi-Fi network as your TV and launch the app to gain full control over your TV’s settings, channels, and media playback.
Another option is to use the Samsung TV Remote app, which offers similar functionality and allows you to control your TV with simple gestures and voice commands. This app provides a user-friendly interface and makes it convenient to access all of your TV’s features without the need for a physical remote control.
Both of these apps offer a seamless and convenient way to control your Samsung TV without a remote, providing flexibility and ease of use for accessing your favorite content and settings. Whether you prefer the Samsung Smart View app or the Samsung TV Remote app, using your mobile device as a remote control is a smart solution for connecting your Samsung TV to the internet without the need for a traditional remote.
Pairing Your Samsung Tv With A Universal Remote
To pair your Samsung TV with a universal remote, follow these simple steps. Ensure the universal remote is compatible with your Samsung TV model. Refer to the user manual or manufacturer’s website to check for compatibility.
Next, power on your Samsung TV and your universal remote. Press and hold the TV and select buttons on the universal remote simultaneously until the remote’s LED light flashes. Enter the code for your Samsung TV using the number keypad on the remote. The LED light should stop flashing once the correct code is entered. If successful, your universal remote should now be paired with your Samsung TV, allowing you to control the TV’s functions without the original remote.
If the first code doesn’t work, try entering other codes provided in the universal remote’s user manual. Once paired, test the remote to ensure all functions work properly. If you encounter any issues, refer to the universal remote’s troubleshooting guide or contact the manufacturer for assistance.
Utilizing Voice Commands For Tv Control
Utilizing voice commands for TV control is a convenient and efficient way to navigate your Samsung TV without needing a remote. With the advancement of technology, many Samsung TVs are equipped with voice recognition features that allow you to control various functions using simple verbal commands. By utilizing this smart solution, users can effortlessly change channels, adjust volume, launch apps, search for content, and even turn the TV on or off without touching a remote control.
In addition to basic functions, voice commands also enable users to access specific settings, adjust picture and sound modes, and even ask for information like weather updates or sports scores. This hands-free approach to controlling the TV not only enhances convenience but also offers an accessible option for individuals with mobility impairments or those who simply prefer an alternative method of interaction. With the integration of voice recognition technology, Samsung TVs provide a seamless and innovative way to interact with your TV, making entertainment experiences more intuitive and user-friendly.
Connecting Your Samsung Tv Via Ethernet
To connect your Samsung TV to the internet via Ethernet, start by locating the Ethernet port on the back of your TV. It is usually labeled “LAN” or “Ethernet.” Once you have located the port, you will need a standard Ethernet cable with RJ45 connectors on both ends. Ensure that the TV and the router are not powered on as you connect one end of the Ethernet cable to the Ethernet port on the back of your TV and the other end to an available LAN port on your router.
After connecting the cable, power on your TV and navigate to the settings menu using the TV remote. From there, select the Network option and choose the “Wired” connection type. The TV should then automatically detect the Ethernet connection and establish the network connection. Check your internet connection by accessing various apps or websites on your Samsung TV to ensure that it is working properly. With the Ethernet connection set up, you can now enjoy seamless streaming, browsing, and access to a wide range of smart features on your Samsung TV.
Using Hdmi-Cec For Remote Control Functionality
HDMI-CEC (Consumer Electronics Control) allows you to control HDMI-connected devices using a single remote. To set up HDMI-CEC functionality with your Samsung TV, ensure that all connected devices support HDMI-CEC. Once confirmed, you can enable the feature in your TV’s settings menu. After activation, you can seamlessly control compatible devices with your Samsung TV remote, eliminating the need for a separate remote control.
HDMI-CEC facilitates a streamlined experience by enabling your Samsung TV to communicate with other compatible devices over HDMI, simplifying the control process. This feature allows you to power on/off multiple devices simultaneously and easily navigate their menus using your TV remote. By leveraging HDMI-CEC, users can effortlessly manage their entertainment systems without the hassle of locating multiple remotes. This reduces clutter and provides a more user-friendly experience, making it a convenient solution to connect and control various devices through your Samsung TV.
Setting Up Wi-Fi Direct On Your Samsung Tv
To set up Wi-Fi Direct on your Samsung TV, start by pressing the Menu button on your remote, and then navigate to the Network section. From there, select the Wi-Fi Direct option and toggle it on. This will allow your TV to connect to other devices directly via Wi-Fi without the need for a traditional router.
Once Wi-Fi Direct is enabled on your TV, you can then search for available Wi-Fi Direct devices on your other devices, such as smartphones or tablets. On your mobile device, enable Wi-Fi Direct settings and search for your Samsung TV. Once connected, you can easily share content from your mobile device to the TV screen.
By setting up Wi-Fi Direct on your Samsung TV, you can enjoy seamless connectivity and easily share and stream content from your other devices without the need for a remote or traditional Wi-Fi router. This convenient feature allows for quick and easy access to your favorite apps, streaming services, and media content directly on your TV screen.
Troubleshooting Techniques For Remote Control Issues
In case you encounter remote control issues when trying to connect your Samsung TV to the internet, there are several troubleshooting techniques that can help resolve the issues. Firstly, ensure that the remote control has functioning batteries and is within range of the TV. If the remote appears unresponsive, try replacing the batteries or repositioning yourself closer to the TV to rule out any signal interference.
If the remote control continues to malfunction, try resetting it by removing the batteries and holding down any button for 15 seconds. This can often recalibrate the remote and resolve minor issues. Additionally, ensure that there are no obstacles blocking the infrared receiver on the TV, as this can disrupt the remote’s signal.
Should the problem persist, consider using the mobile app version of the remote control, if available, as an alternative means to navigate the TV settings and connect it to the internet. If none of these troubleshooting techniques prove effective, consider reaching out to Samsung customer support for further assistance.
The Bottom Line
In today’s digital age, connectivity and convenience are essential for an enhanced viewing experience. By exploring the various smart solutions to connect your Samsung TV to the internet without a remote, you can streamline your viewing experience and unlock a world of entertainment at your fingertips. Whether it’s using the SmartThings app on your smartphone or utilizing the physical controls on your TV, there are practical and efficient methods to ensure seamless internet connectivity.
By implementing these smart solutions, you can overcome the inconvenience of misplaced remotes and expand your TV’s capabilities. With the ability to access streaming services, browse the web, and enjoy a range of online content, connecting your Samsung TV to the internet without a remote empowers you to make the most of your entertainment system. Embrace these innovative solutions to revolutionize your viewing experience and enjoy the full potential of your Samsung Smart TV.