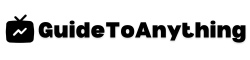Are you tired of cluttered screens and unused apps on your Samsung Smart TV? It’s time to reclaim the streamlined experience you deserve. In this article, we will guide you through the simple yet effective process of deleting unwanted apps from your Samsung Smart TV, allowing you to customize your viewing experience and free up valuable space on your device.
With our easy-to-follow instructions, you’ll gain the confidence to remove any app that no longer serves your entertainment needs. Say goodbye to the frustration of navigating through a cluttered interface and hello to a cleaner, more personalized Smart TV viewing experience. Let’s take control of your Samsung Smart TV and make it truly your own.
Locating The App On Your Samsung Smart Tv
To locate the app on your Samsung Smart TV, start by turning on the TV and navigating to the home screen. Next, use the remote control to scroll through the various apps available. You can generally find the app you want to delete by pressing the “Home” button on the remote control and selecting the “Apps” option from the menu.
If the app you want to delete is not immediately visible, you can press the “Home” button on the remote control, select “Settings,” and then choose the “Apps” option to see a full list of installed apps. Navigate to the app you wish to delete using the arrow keys on the remote, and then select it to open the app details.
After locating the app, proceed to the next steps for uninstallation. This process may vary slightly depending on the model of your Samsung Smart TV and the operating system it uses. Be sure to follow the specific instructions for your TV to remove the unwanted app effectively.
Removing The App From Your Home Screen
To remove an app from your Samsung Smart TV’s home screen, start by navigating to the app you want to delete. Press and hold the app icon using your TV remote control, and a menu will appear with a list of options. Select the “Remove” or “Delete” option from the menu to confirm that you want to remove the app from your home screen.
Once confirmed, the app will be deleted from your home screen, clearing up clutter and streamlining your TV viewing experience. If you later change your mind and want to re-add the app, you can easily navigate to the app store on your Samsung Smart TV and re-download it.
By removing unwanted apps from your home screen, you can customize your TV interface to display only the apps that you use the most, making it easier and more convenient to find and access the content you love. With just a few simple steps, you can declutter your Samsung Smart TV’s home screen and create a more personalized and efficient viewing experience.
Deleting The App From Your Samsung Smart Tv
To delete an app from your Samsung Smart TV, simply navigate to the app you want to remove on the TV’s home screen. Press the “Up” button on your remote to highlight the app, then press the “Up” button once more to select the “Remove” option. Confirm the deletion by selecting “Delete” when prompted. This will remove the app from your Samsung Smart TV and free up space for other content.
Alternatively, you can also delete an app from your Samsung Smart TV by accessing the “Apps” section through the TV’s menu. Scroll through the list of installed apps, highlight the app you want to delete, press the “Down” button to select the “Options” menu, and then choose the “Delete” option. Confirm the deletion, and the app will be removed from your Samsung Smart TV.
By following these simple steps, you can easily delete unwanted apps from your Samsung Smart TV, keeping your home screen clutter-free and ensuring that you only have the apps you need and use regularly.
Managing App Permissions
When it comes to managing app permissions on your Samsung Smart TV, it is essential to ensure that your privacy and security are protected. By carefully reviewing and managing app permissions, you can control what information and resources each app can access on your TV. This helps you avoid potential privacy concerns and unnecessary usage of your TV’s resources.
To manage app permissions, navigate to the Settings menu on your Samsung Smart TV and select the Apps section. From there, you can view the list of installed apps and access their individual permissions. You can then review each app’s permissions and customize them according to your preferences. For example, you may choose to deny an app access to your TV’s microphone or camera if you believe it is unnecessary for the app’s functionality.
By managing app permissions on your Samsung Smart TV, you can take control of your privacy and ensure that your TV is only sharing the information and resources necessary for a smooth and secure viewing experience. Regularly reviewing and adjusting app permissions can help you maintain a safe and personalized app environment on your Smart TV.
Clearing App Data And Cache
Clearing app data and cache on your Samsung Smart TV is an essential maintenance task that can help improve performance and free up storage space. To accomplish this, start by navigating to the Home screen and selecting the “Settings” option. From there, find the “Storage” tab and choose “Apps” to view a list of installed applications.
Next, select the app you want to clear the data and cache for, and then click on “Clear Data” and “Clear Cache” to remove any temporary files or stored data associated with the app. This process can help resolve issues such as app freezing or crashing, as well as optimize the performance of your Smart TV.
Regularly clearing app data and cache can help keep your Samsung Smart TV running smoothly and ensure that you have ample space for new apps or updates. By following these simple steps, you can easily manage your installed apps and maintain optimal functionality on your Smart TV.
Updating Your Tv’S Software
Ensuring that your Samsung Smart TV’s software is up to date is essential for optimal performance and usability. To update your TV’s software, start by pressing the Home button on your remote control to access the TV’s main menu. From there, navigate to “Settings,” then select “Support” and choose “Software Update.” Your TV will then check for any available updates. If an update is found, follow the on-screen prompts to download and install it.
Regular software updates can address any potential security vulnerabilities, improve the TV’s performance, and add new features or enhancements. By keeping your TV’s software up to date, you can ensure that it remains compatible with the latest apps and services, and you may also benefit from a more seamless and reliable user experience. It’s a simple yet important maintenance task that can help you make the most of your Samsung Smart TV.
Resetting Your Smart Tv To Factory Settings
To reset your Samsung Smart TV to factory settings, follow these simple steps. First, using your remote, navigate to the “Settings” menu. From there, select “Support” and then “Self Diagnosis.” Next, choose “Reset” and enter your PIN if prompted. Confirm the reset by selecting “Yes,” and your Smart TV will begin the process of restoring to factory settings. Keep in mind that this will erase all your settings and personal data, so be sure to back up any important content beforehand.
Another method to reset your Smart TV is to navigate to the “Settings” menu, then select “General.” From there, choose “Reset,” and enter your PIN if prompted. Finally, select “Reset” again to confirm. After resetting, the TV will restart and return to its original factory settings. Resetting your Smart TV to factory settings can help resolve issues with unwanted apps and provide a clean slate for better user experience.
Tips For Organizing Your Smart Tv Apps
When it comes to organizing your Smart TV apps, it’s all about creating a user-friendly and clutter-free interface. Start by grouping similar apps together, such as entertainment, sports, news, and games. This will make it easier to navigate through your apps and find what you’re looking for without unnecessary scrolling.
Furthermore, consider prioritizing your most frequently used apps by placing them at the forefront. This can be achieved by customizing the app layout or creating personalized app shortcuts for quick access. Additionally, regularly reviewing and removing unused or unwanted apps will help maintain a streamlined and organized app library, ensuring a smoother and more enjoyable Smart TV experience.
By incorporating these simple organizational tips, you can maximize the functionality of your Smart TV and enhance your overall viewing experience.
Conclusion
In today’s digital age, the ability to efficiently manage and organize our smart TV apps is crucial for optimizing the viewing experience. With the simple steps outlined in this article, Samsung smart TV users can easily declutter their interface and eliminate unwanted apps, creating a personalized and streamlined environment for browsing and accessing content. By understanding the various methods for app removal and taking advantage of the user-friendly interface, individuals can take control of their smart TV experience and tailor it to their specific preferences.
Embracing these easy ways to delete an app from your Samsung smart TV empowers users to reclaim control over their entertainment system, ensuring that only the desired apps remain accessible. By following these techniques, users can consistently maintain an organized and efficient viewing experience, allowing for a seamless transition between apps and maximizing the enjoyment of their smart TV.