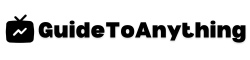Are you frustrated with the seemingly impossible task of getting your DVD player to work on your Panasonic TV? If so, you’re not alone. Many individuals encounter challenges in seamlessly integrating their devices, and they often struggle to find a solution that works. However, rest assured that with the right knowledge and guidance, you can unlock the magic and enjoy your favorite movies and shows on your Panasonic TV.
In this article, we will provide practical and effective tips to help you overcome the hurdles and successfully connect your DVD player to your Panasonic TV. Whether you’re a tech novice or an experienced user, our step-by-step instructions and troubleshooting advice will empower you to navigate through the setup process with ease. Say goodbye to frustration and hello to a seamless viewing experience – let’s unlock the magic together.
Connecting The Dvd Player To Your Panasonic Tv
To connect your DVD player to your Panasonic TV, start by locating the audio/visual input ports on both the DVD player and the TV. Depending on the model of your TV and DVD player, you might find various types of input ports such as HDMI, composite, or component. Ensure that you have the appropriate cables for your connection, such as HDMI, RCA, or component cables.
Next, power off both the TV and the DVD player before making any connections. Once powered off, connect one end of the chosen cable to the output port on the DVD player, and the other end to the corresponding input port on the TV. Make sure to match the colors of the cable plugs to the colors of the input ports.
After successfully connecting the devices, power on the DVD player and the TV. Use the TV remote to navigate to the input/source selection menu and choose the input source where the DVD player is connected. You should now see the DVD player’s video on your Panasonic TV screen. If not, double-check the connections and ensure the correct input source is selected on the TV.
Selecting The Correct Input Source On Your Tv
To ensure your DVD player works seamlessly with your Panasonic TV, it is crucial to select the correct input source. First, locate the input or source button on your TV remote. Once found, press the button to toggle through the different input options available. You should see options such as HDMI, AV, or Component, depending on your TV model.
Next, choose the input source that corresponds to the port you connected your DVD player to. For instance, if you connected your DVD player using an HDMI cable, select the HDMI input source. If you connected your DVD player using the AV or Component cables, choose the corresponding input source.
By selecting the correct input source, your Panasonic TV will be able to receive the signal from your DVD player and display it on the screen. This step is vital in ensuring that your DVD player functions properly with your Panasonic TV, allowing you to enjoy your favorite movies and shows without any hassle.
Troubleshooting Common Connection Issues
When it comes to connecting your DVD player to your Panasonic TV, issues may arise that can hamper your viewing experience. To troubleshoot common connection issues, start by verifying that all cables are securely plugged in and in good condition. Check both the HDMI and audio/video cables to ensure that they are firmly connected to the appropriate ports on both the TV and the DVD player.
If you encounter a blank screen or no sound, try switching to a different HDMI input on the TV. Additionally, ensure that the DVD player is turned on and set to the correct output mode. If you are still experiencing problems, consider trying a different cable or testing the DVD player on another TV to help pinpoint the source of the issue. Furthermore, resetting both the DVD player and the TV to their default settings can sometimes resolve stubborn connectivity issues, so it’s worth giving that a try if all else fails. By following these troubleshooting steps, you can resolve common connection issues and get your DVD player working seamlessly with your Panasonic TV.
Adjusting The Display Settings On Your Tv
When adjusting the display settings on your Panasonic TV, it’s important to ensure that the input source is correctly selected. Navigate to the settings menu and locate the option to adjust display settings. From here, you can customize the picture mode, aspect ratio, and resolution to optimize the viewing experience for your DVD player. It’s recommended to choose the “Cinema” or “Movie” picture mode for a more accurate and natural color representation.
Additionally, you may need to adjust the aspect ratio to match the DVD player’s output. Select the appropriate aspect ratio setting such as “16:9” or “Just Scan” to ensure that the content is displayed correctly without any distortion or cropping. Lastly, make sure to set the resolution to match the DVD player’s output resolution for the best picture quality. By adjusting these display settings, you can enhance your DVD viewing experience on your Panasonic TV and enjoy a more immersive entertainment experience.
Updating The Firmware On Your Dvd Player
Updating the firmware on your DVD player is crucial for ensuring it functions seamlessly with your Panasonic TV. Firmware updates can fix bugs, improve performance, and add new features to your DVD player. To update the firmware, start by checking the manufacturer’s website for any available updates for your specific model of DVD player. Download the update onto a USB drive, following the provided instructions carefully to ensure the update is successful. Once the update file is on the USB drive, insert it into the DVD player and follow the on-screen prompts to initiate the firmware update process. It’s essential to allow the update to complete without interruption and follow any additional instructions provided to ensure it is successful. Once the update is complete, your DVD player should be ready to work seamlessly with your Panasonic TV, providing an enhanced viewing experience for your favorite movies and shows.
Playing Different Types Of Discs
When it comes to playing different types of discs on your Panasonic TV, your DVD player should be equipped to handle various formats. Most DVD players are compatible with standard DVDs, but you may also want to play CDs, MP3 discs, or even Blu-ray discs. Before attempting to play different types of discs, ensure that your DVD player supports the specific format.
For standard DVDs, simply insert the disc into the DVD player, and it should start playing automatically. If you want to play CDs or MP3 discs, use the same process and select the appropriate option from the DVD player’s menu or remote control. When it comes to playing Blu-ray discs, ensure that your DVD player is capable of playing this format. If not, you may need to invest in a separate Blu-ray player to enjoy high-definition content.
Additionally, some DVD players offer features such as USB or SD card inputs, allowing you to play media files directly from external storage devices. This can expand the range of media types you can enjoy on your Panasonic TV. Familiarize yourself with the capabilities of your DVD player to ensure seamless playback of different types of discs.
Enhancing Your Viewing Experience With Audio Connections
Enhancing your viewing experience with audio connections is a crucial aspect of optimizing your home entertainment setup. By utilizing the right audio connections, you can significantly improve the sound quality and overall enjoyment of your viewing experience. One common method is connecting your DVD player to a surround sound system, which can immerse you in a dynamic audio environment that complements the visuals on your Panasonic TV.
Another way to enhance your viewing experience is by using optical audio connections, which can deliver high-quality digital audio from your DVD player to compatible audio systems. By harnessing the power of these advanced audio connections, you can elevate the audio output to match the high-definition visuals on your Panasonic TV. Additionally, using HDMI connections that support audio return channel (ARC) can simplify the setup and streamline the audio transmission process, ensuring that you experience a seamless and immersive audio-visual experience.
In conclusion, investing time and effort into understanding and utilizing the various audio connections available can greatly enhance your home entertainment system. By making the right audio connections, you can elevate your viewing experience to new heights, enjoying crystal-clear sound that complements the stunning visuals on your Panasonic TV.
Maintaining And Cleaning Your Equipment
To ensure your equipment continues to function at its best, regular maintenance and cleaning are essential. Dust and debris can accumulate over time, leading to performance issues and potential malfunctions. To prevent this, use a soft, dry cloth to gently wipe down the surfaces of your DVD player and Panasonic TV. Avoid using harsh chemicals or abrasive materials, as these can damage the equipment’s finish or screen.
In addition to surface cleaning, it’s important to keep the internal components of your DVD player and TV free from dust and dirt. Periodically check the vents and openings of the devices and use a can of compressed air to clear out any debris that may have accumulated. This simple maintenance routine can go a long way in prolonging the lifespan of your equipment and ensuring optimal performance for years to come.
Lastly, be mindful of the environment in which your DVD player and TV are situated. Keep them away from areas with excessive moisture, extreme temperatures, or direct sunlight, as these conditions can compromise their functionality. By implementing these basic maintenance practices, you can enjoy uninterrupted entertainment and seamless integration of your DVD player with your Panasonic TV.
Verdict
In a world where technology can often feel overwhelming, it’s a relief to know that unlocking the magic of your DVD player on your Panasonic TV is entirely achievable. By following the simple steps outlined in this article, you can enjoy the seamless and immersive entertainment experience you’ve been longing for. Whether it’s for a family movie night or a personal film marathon, having your DVD player work effortlessly on your Panasonic TV opens up a world of possibilities for entertainment and relaxation.
With the troubleshooting tips and easy-to-follow instructions provided, you now have the tools to overcome any challenges that may have previously hindered your viewing experience. By leveraging the power of technology, you can elevate your home entertainment setup to new heights. So go ahead, grab your favorite DVD, sit back, and immerse yourself in the captivating stories and visuals that your Panasonic TV and DVD player have to offer.