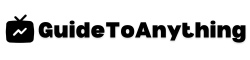Are you struggling to switch your TV back to HDMI and access your preferred content effortlessly? Look no further, as we have the perfect solution for you! In this article, we will guide you through quick and easy steps to unlock the magic of HDMI on your TV, ensuring a seamless viewing experience each time.
Whether you’re a tech novice or a seasoned enthusiast, our straightforward instructions will empower you to make the HDMI switch with confidence and ease. Say goodbye to the frustration of navigating complicated menus or dealing with confusing settings – with our step-by-step guide, you’ll be enjoying your favorite movies, shows, and games in high-definition clarity in no time. Stay tuned to discover how to reclaim control over your TV viewing experience with simplicity and convenience!
Locate The Input Button On Your Remote Control
To begin the process of switching your TV back to HDMI, the first step is to locate the input button on your remote control. This button is typically labeled “Input” or “Source” and is used to cycle through the various input options available on your television. By pressing the input button, you can access the menu that allows you to select the HDMI input.
Once you have located the input button on your remote control, simply press it to bring up the input menu on your TV screen. Using the arrow keys on your remote, navigate to the HDMI input option and press the OK or select button to confirm your choice. This action will switch your TV to the HDMI input, allowing you to view content from devices connected to that input such as a Blu-ray player, gaming console, or streaming device.
By following these quick and easy steps to locate the input button on your remote control, you can effortlessly switch your TV back to HDMI and enjoy your favorite content in high-definition clarity.
Select The Hdmi Input On Your Tv
To select the HDMI input on your TV, begin by using your TV remote to locate the “Input” or “Source” button. This button is typically found near the top or on the side of the remote. Pressing this button will bring up a menu on your TV screen displaying all available input sources.
Navigate through the input sources using the arrow buttons on your remote until you reach the HDMI option. Once you have selected HDMI, press the “OK” or “Enter” button to confirm your choice. Your TV screen should now display the content from your HDMI-connected device.
If you are having trouble finding the HDMI input option on your TV, refer to the TV manual for specific instructions. Some TV models may have different names for the HDMI input, such as “HDMI 1,” “HDMI 2,” etc. It’s essential to select the correct HDMI input corresponding to the port your device is connected to for a seamless viewing experience.
Check The Hdmi Cable Connection
Ensure the HDMI cable is securely connected to your TV and the device you are trying to connect to it. Sometimes cables can come loose due to movement or other factors, so a quick check and reconnection can often resolve the issue.
Inspect the HDMI cable for any visible damage such as fraying or bending. If you notice any damage, it may be time to replace the cable to ensure a proper connection and optimal performance.
If the cable appears to be in good condition, try unplugging it from both the TV and the device, then plug it back in firmly. Sometimes simply reseating the cable can help establish a stable connection and get your TV back to displaying content from the desired device.
Power Cycling Your Tv And Devices
To resolve HDMI connection issues, power cycling your TV and devices can often work like magic. Start by turning off your TV and unplugging it from the power source. Next, disconnect all devices connected to the TV via HDMI cables, including streaming devices, gaming consoles, and cable boxes. Leave everything unplugged for about 5-10 minutes to allow any residual power to dissipate.
Once the waiting period is over, plug in your TV and all HDMI devices back into the power source. Turn on your TV first and wait for it to fully boot up before powering on the other devices one by one. Make sure to select the correct HDMI input on your TV where your desired device is connected. This complete power cycle can help reset any potential glitches or communication errors between your TV and the connected devices, potentially resolving the HDMI connection problem in the process.
Remember, power cycling is a simple yet effective troubleshooting step that can often save you from unnecessary frustrations and technical hassles.
Troubleshooting Signal Issues
When experiencing signal issues while trying to switch your TV back to HDMI, there are a few troubleshooting steps you can follow to resolve the problem swiftly. Start by checking the HDMI cable connection on both your TV and the device you are connecting to. Ensure the cable is securely plugged in at both ends to guarantee a stable connection.
If checking the cable doesn’t solve the signal problem, try rebooting both your TV and the connected device. Power them off completely, wait a few moments, and then power them back on. This simple step can often help reset the devices and restore the HDMI signal. Additionally, ensure the correct input source is selected on your TV – sometimes a signal issue can be as simple as having the wrong input source chosen.
If signal problems persist, consider testing the HDMI connection with a different cable or connecting the device to another HDMI port on your TV. This can help determine if the issue lies with the cable, the port, or the device itself. By following these troubleshooting steps, you can efficiently address signal issues when switching your TV back to HDMI and enjoy uninterrupted viewing experience.
Updating Your Tv Software
Updating Your TV software is crucial in ensuring smooth functioning and compatibility with HDMI devices. New updates often include bug fixes, performance improvements, and additional features that enhance the overall viewing experience. To update your TV software, navigate to the settings menu on your television and select the option for software or firmware update.
Before initiating the update process, ensure that your TV is connected to the internet to allow for the download of the latest software version. Follow the on-screen instructions to complete the update, which may require your TV to restart. It’s recommended to periodically check for software updates to keep your TV running efficiently and to avoid any potential issues when switching back to HDMI or using other external devices.
By regularly updating your TV software, you can enjoy optimal performance, improved compatibility, and access to the latest features, ultimately enhancing your viewing pleasure and ensuring a seamless transition when connecting to HDMI devices.
Resetting Your Tv To Factory Settings
Resetting your TV to factory settings is a last resort option when all other methods fail to get your TV back to HDMI mode. This process will erase all your settings and configurations, returning the TV to its original state. To perform a factory reset, navigate to the settings menu on your TV using the remote control. Look for the option to reset or initialize the TV and follow the on-screen prompts to confirm the reset.
Before proceeding with a factory reset, it’s important to backup any important data or settings you want to keep. Once the reset is complete, you will need to set up your TV again from scratch, including reconnecting to your Wi-Fi network and reconfiguring any custom settings. Keep in mind that a factory reset should only be done as a last resort and if all other troubleshooting methods have been unsuccessful in resolving the HDMI connection issue.
Seeking Professional Help
If you’ve gone through all the troubleshooting steps outlined in this guide and still cannot switch your TV back to HDMI, it may be time to seek professional help.
Professional technicians have the expertise and tools to diagnose and repair complex technical issues related to your TV’s HDMI ports or settings. They can ensure that the problem is properly identified and resolved, saving you time and frustration.
Contacting a professional for assistance can also prevent any further damage to your TV or connected devices. They can provide personalized solutions based on the specific make and model of your TV, ensuring a safe and effective resolution to the issue at hand. Remember, it’s always wise to seek expert help when dealing with technical difficulties beyond your scope of knowledge.
FAQs
How Do I Switch My Tv Back To Hdmi Input?
To switch your TV back to HDMI input, use the remote control to press the “Input” or “Source” button. Use the arrow keys to highlight and select the HDMI input option. If you are unable to find the HDMI input option, refer to your TV manual for specific instructions. Alternatively, you can also try cycling through the inputs by pressing the “Input” or “Source” button multiple times until you reach the HDMI input.
Why Is My Tv Not Recognizing The Hdmi Input?
There could be a few reasons why your TV is not recognizing the HDMI input. First, ensure that the HDMI cable is securely connected to both the TV and the device you are trying to connect. Additionally, try switching to a different HDMI port on the TV to rule out any issues with a specific port. If the problem persists, there may be an issue with the HDMI cable itself or the device sending the HDMI signal. You can try using a different HDMI cable or testing the device on another TV to troubleshoot further.
Can I Switch My Tv To Hdmi Without A Remote Control?
If your TV has physical buttons on the side or bottom, you may be able to switch to HDMI without a remote control. Look for the “Input” button or a similar option, press it to cycle through the input sources until you reach the HDMI input. Alternatively, you can use a universal remote control or download a remote control app on your smartphone to change the input to HDMI.
What Should I Do If There Is No Signal On The Hdmi Input?
If there is no signal on the HDMI input, first ensure that the HDMI cable is securely connected to both the input source and the display device. Next, try cycling through the input sources on the display device to make sure the correct HDMI input is selected. If the issue persists, try a different HDMI cable or test the input source on another display to rule out any potential hardware problems. Additionally, checking for any software updates on both the input source and display device may also help resolve the signal issue.
Are There Specific Steps To Follow For Different Tv Brands When Switching To Hdmi Input?
While the specific steps may vary slightly between TV brands, the general process to switch to HDMI input is typically consistent. First, locate the “Input” or “Source” button on your remote control, then select HDMI as the input source. If this doesn’t work, check the TV’s menu settings to manually switch to HDMI input. Additionally, ensure that the HDMI cable is properly connected to both the TV and the device you are trying to display. If you encounter any issues, refer to the user manual for your specific TV brand for detailed instructions.
Final Words
By following the quick and easy steps outlined in this guide, you can effortlessly switch your TV back to HDMI and unlock the full potential of your viewing experience. Taking control of your entertainment setup doesn’t have to be a complicated task with the right knowledge at your disposal. Remember to stay patient and methodical as you navigate through the necessary steps, and soon enough, you’ll be seamlessly switching between different devices with just a few clicks.
So, empower yourself with the know-how to effortlessly switch your TV back to HDMI whenever needed. Don’t let technical difficulties hinder your entertainment enjoyment when a simple solution is within your reach. With these straightforward steps, you can ensure a smooth and hassle-free experience every time you want to make the switch.