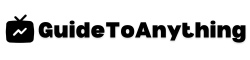Are you tired of missing out on the latest features and improvements on your Netflix TV app? Whether you’re a dedicated binge-watcher or a casual viewer, keeping your Netflix app updated is essential to ensure you have access to the best possible viewing experience. In our comprehensive step-by-step guide, we will walk you through the process of updating Netflix on your TV, helping you unlock new features and enjoy seamless streaming.
With the continuous evolution of technology, staying up-to-date with the latest software updates is crucial to maximize your entertainment experience. By following our simple instructions, you can easily keep your Netflix app on your TV current, ensuring optimal performance and access to exciting new content. Get ready to elevate your streaming experience by learning how to update Netflix on your TV effortlessly!
Check For Automatic Updates
To ensure that your Netflix app on your TV is always up to date, the first step is to check for automatic updates. Many smart TVs have a feature that allows apps to update automatically in the background without any manual intervention. This ensures that you always have the latest version of the Netflix app with the newest features, bug fixes, and security patches.
To check if automatic updates are enabled for the Netflix app on your TV, navigate to the settings menu. Look for an option related to app or software updates, and specifically, check if there is an option to enable automatic updates for installed apps. If this feature is enabled, you can rest assured that your Netflix app will always be kept up to date without any additional steps required from your end.
In case automatic updates are not enabled, you can manually set up the automatic update feature for the Netflix app. This way, you will never have to worry about missing out on important updates, and you can always enjoy the latest enhancements and improvements to your Netflix viewing experience.
Update Netflix On Smart Tvs
To update Netflix on your smart TV, start by ensuring that your TV is connected to the internet. Open the Netflix app on your TV and navigate to the home screen. Once on the home screen, select the “Settings” or “Menu” option, and then choose “System” or “About” to check for any available updates. If an update is available, follow the prompts to initiate the download and installation process.
If your smart TV has an app store, such as the Google Play Store or the Apple App Store, you can also search for the Netflix app and check for updates within the app’s listing. If an update is available, select the update option and allow the app to be updated to the latest version.
After updating the Netflix app, it’s always a good idea to restart your smart TV to ensure that the changes take effect. Once the update process is complete, you should be able to enjoy the latest features and improvements on your Netflix app directly from your smart TV.
Update Netflix On Streaming Devices
When updating Netflix on streaming devices, it is vital to first ensure that your device is connected to the internet. This can be done through the device’s settings menu or network settings. Once the connection is confirmed, navigate to the app store or marketplace on your streaming device. Look for the Netflix app, and if an update is available, the option to update will be displayed. Select the update option and follow the on-screen instructions to download and install the latest version of Netflix.
In some cases, you may need to restart your streaming device after the update to ensure the changes take effect. Additionally, it’s crucial to keep other apps and the device’s operating system updated as well, as outdated software can sometimes cause compatibility issues with Netflix. Regularly checking for and installing updates ensures that you have access to the latest features and improvements, and helps to maintain a smooth streaming experience.
Update Netflix On Gaming Consoles
To update Netflix on gaming consoles, start by accessing the console’s app store, such as the PlayStation Store for PS4 or the Xbox Store for Xbox One. Once in the app store, navigate to the “Apps” section and locate the Netflix app. If an update is available, the option to update the app should be visible. Simply select the update option and follow the on-screen prompts to download and install the latest version of Netflix on your gaming console.
If the app does not have an automatic update feature, you may need to manually uninstall the current version of Netflix and then reinstall the app to obtain the updated version. Additionally, ensure that your gaming console is connected to the internet and signed in with the appropriate account, as updates require an active internet connection. After updating, launch the Netflix app to confirm that the update was successfully installed and enjoy the latest features and improvements available on your gaming console.
By following these simple steps, you can easily keep your Netflix app up to date on your gaming console and enjoy a seamless streaming experience with access to the latest content and features.
Update Netflix On Set-Top Boxes
To update Netflix on set-top boxes, begin by navigating to the home screen or main menu of your set-top box device. Locate and select the Netflix app from the available applications or channels. Next, access the app settings or options menu within the Netflix app. Look for the option to check for updates or search for the latest version of the app. Depending on the specific set-top box model, this option may be found under the app settings, system settings, or within the app’s information section. Once you’ve located the update option, select it to initiate the update process. Follow any on-screen prompts to confirm and install the latest version of Netflix on your set-top box.
If the update option is not readily available within the Netflix app, you may need to manually check for updates for your set-top box. Navigate to the system settings or settings menu of your device and search for the option to check for software updates. Once you’ve located the update section, initiate the process to check for the latest system and app updates. If a new version of Netflix is available, it will be included in the list of available updates. Select and install the Netflix update to ensure you are using the most current version of the app on your set-top box.
Troubleshooting Update Issues
Troubleshooting Update Issues:
If you encounter difficulties during the Netflix update process, there are several troubleshooting steps that can help resolve the issue. Start by checking your internet connection to ensure it is stable and strong enough to support the update. If the internet is working correctly, try restarting your TV and then attempting the update again. In some cases, a simple reset can resolve the problem.
If the update problem persists, you may need to consider clearing the cache and data for the Netflix app on your TV. This can often solve update issues by allowing the app to start fresh with the update process. Additionally, make sure that your TV’s firmware is up to date, as an outdated firmware can sometimes interfere with app updates. If none of these steps resolve the problem, contacting Netflix support or the manufacturer of your TV for further assistance may be necessary to troubleshoot the update issue thoroughly.
Benefits Of Keeping Netflix Updated
Keeping Netflix updated on your TV comes with a myriad of benefits. Firstly, updating the app ensures that you have access to the latest features and improvements, guaranteeing a seamless and enhanced viewing experience. With regular updates, you can expect optimal performance, bug fixes, and compatibility enhancements, which ultimately contribute to a smoother and more enjoyable streaming experience.
Furthermore, keeping Netflix updated ensures that you have access to the latest content offerings and exclusive features. By staying current with the app updates, you can take advantage of any new features and functionalities that Netflix may introduce, such as improved search capabilities, personalized recommendations, and enhanced user interfaces. This means that you won’t miss out on any new content or innovative features that are designed to enrich your overall streaming experience.
In addition, updated versions of Netflix often come with enhanced security measures, protecting your account and personal information from potential vulnerabilities. By staying up to date, you can have peace of mind knowing that you are benefiting from the latest security patches and measures, thus safeguarding your viewing privacy and data.
Final Checks And Tips
Before wrapping up, it’s important to ensure that the update process has been successful. After completing the update, restart your TV to allow the changes to take effect. This will also help in resolving any potential issues that may arise during the update process.
Additionally, it’s a good practice to double-check your TV’s internet connection to ensure it is stable and working properly. A strong and stable internet connection is essential for an optimal Netflix experience. You can also try accessing other streaming services or websites to confirm that the internet connection is not the source of any issues.
Finally, if you encounter any difficulties during the update process, or if the update does not seem to have resolved any existing issues with Netflix, it may be helpful to reach out to Netflix customer support or refer to the TV’s user manual for troubleshooting tips. Keeping your TV and streaming apps up to date is essential for a seamless and enjoyable viewing experience, so don’t hesitate to seek assistance if needed.
The Bottom Line
In today’s fast-paced digital age, staying updated on the latest software and app versions is crucial to ensure a seamless entertainment experience. With this step-by-step guide, you now have the knowledge necessary to keep your Netflix app on your TV updated and functioning at its best. By taking the time to follow these simple steps, you can enjoy uninterrupted viewing, access the latest features, and benefit from improved performance on your television screen.
Incorporating these routine updates into your TV-watching habits can enhance your overall streaming experience and allow you to make the most of your Netflix subscription. By staying informed and proactive in updating your Netflix app, you can be confident that you are maximizing the capabilities of your home entertainment system, ensuring a high-quality viewing experience for you and your family.