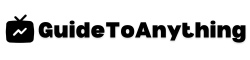In the fast-paced world of technology, encountering issues with our electronic devices is not uncommon. One frustrating problem many of us face is when our television displays the dreaded message ‘No Input’. This issue can disrupt our viewing experience and leave us feeling perplexed about how to resolve it.
To help you navigate through this common issue and get back to enjoying your favorite shows and movies uninterrupted, this troubleshooting guide dives into the potential reasons why your TV is displaying ‘No Input’ and provides practical solutions to resolve it. By following the step-by-step instructions outlined in this article, you can quickly identify the source of the problem and implement the necessary fixes to restore your TV’s functionality.
Check The Input Source
When troubleshooting a ‘No Input’ message on your TV, the first step is to check the input source. Ensure that the TV is set to the correct input channel that corresponds to the device you are trying to use, such as HDMI 1, HDMI 2, AV, or others. Use the remote control to cycle through the input options to make sure the correct one is selected.
If the input source is correct and you are still seeing the ‘No Input’ message, inspect the physical connections between the TV and the device. Make sure all cables are securely plugged in on both ends and that there are no visible signs of damage. Try unplugging and re-plugging the cables to establish a proper connection.
Additionally, consider power cycling both the TV and the connected device by turning them off, unplugging them from the power source, waiting for a few minutes, and then plugging them back in and turning them on. This can sometimes reset the connection and resolve the ‘No Input’ issue.
Inspect The Hdmi Cable
When troubleshooting a ‘No Input’ error on your TV, it is essential to inspect the HDMI cable first. Begin by checking if the HDMI cable is securely connected to both the TV and the device it is supposed to be receiving the signal from. Sometimes, a loose connection may result in the ‘No Input’ message on the screen.
Next, examine the HDMI cable for any signs of physical damage such as fraying or kinks. Damage to the cable can prevent the signal from transmitting properly, leading to the display issue. If the cable shows signs of wear and tear, it may need to be replaced with a new one to restore the connection between your device and the TV.
In addition, try using a different HDMI cable to see if the problem persists. This will help determine whether the issue lies with the cable itself or with the TV or device. By thoroughly inspecting the HDMI cable and ensuring it is functioning correctly, you can eliminate a common culprit behind the ‘No Input’ error on your TV.
Verify The Input Settings
To ensure your TV is set up correctly, start by confirming that the input settings match the connected device. Using the TV remote, navigate to the input/source button and cycle through the available options until you reach the correct input source for your device – such as HDMI, VGA, or AV. Double-check that the cable from your device is securely connected to the matching input on the TV to avoid any loose connections, which can lead to signal disruptions and the ‘No Input’ message.
If you have multiple devices connected to the TV, make sure you are selecting the right input that corresponds to the device you want to use. Sometimes, the TV may switch to a different input if it detects activity on another connected device, causing the ‘No Input’ message to appear. Additionally, inspect the input cable for any physical damages or wear and tear that could be causing connectivity issues. By verifying the input settings and ensuring the proper connections are in place, you can troubleshoot the ‘No Input’ message on your TV effectively and get back to enjoying your favorite shows and content seamlessly.
Restart Your Devices
If your TV is displaying ‘No Input,’ a simple yet effective troubleshooting step is to restart your devices. Start by turning off both the TV and the device connected to it, such as a cable box, gaming console, or streaming device. Unplug both the TV and the external device from the power source and wait for a few minutes to ensure all residual power is drained.
After the waiting period, plug the devices back in and power them on. Allow the TV to fully boot up before turning on the external device. Check if the ‘No Input’ message persists. Restarting your devices can help reset any glitches or communication errors that may be causing the issue.
If restarting your devices does not resolve the ‘No Input’ problem, you may need to proceed with other troubleshooting steps to identify the root cause of the issue.
Test Other Devices
When troubleshooting a ‘No Input’ message on your TV, it’s important to test other devices that are connected to it. Begin by checking if other devices, such as a DVD player, gaming console, or laptop, are able to display content on the TV. This will help determine if the issue lies with the TV itself or with the specific device that is not transmitting a signal.
To test other devices, start by unplugging the current device that is displaying the ‘No Input’ message and connecting a different device using the same cable and input port. If the new device is able to display content on the TV without any issues, then the problem likely lies with the original device. However, if the new device also shows a ‘No Input’ message, then the problem may be with the TV’s input port, cable, or settings.
By testing other devices, you can narrow down the source of the issue and determine whether it is related to a specific device or the TV itself. This step is crucial in the troubleshooting process and will help guide you towards the right solution to get your TV displaying content properly again.
Update Firmware Or Software
Keeping your TV’s firmware or software up to date is crucial in resolving the ‘No Input’ display issue. Manufacturers frequently release updates to address bugs, improve performance, and enhance compatibility with various devices. To update the firmware, first, check the manufacturer’s website for the latest version available for your specific TV model. Follow the instructions provided carefully to download and install the update onto your TV.
Updating the firmware can often resolve compatibility issues causing the ‘No Input’ message to appear on your TV screen. Ensure that your TV is connected to the internet to download the latest firmware version easily. In some cases, updating the software of connected devices, such as cable/satellite boxes or gaming consoles, can also help in resolving input-related problems. By keeping the firmware and software of all your devices up to date, you can ensure a smooth and error-free viewing experience on your TV.
Look For Hardware Issues
Hardware issues can often be the culprit behind a ‘No Input’ message on your TV. Check all the physical connections, such as HDMI cables and power cords, to ensure they are properly plugged in and undamaged. Sometimes loose or faulty connections can prevent the TV from receiving input signals. Make sure all connections are secure before moving on to other troubleshooting steps.
Additionally, inspect the input ports on both the TV and the connected devices for any signs of damage or debris. Dust and dirt accumulation in the ports can obstruct the connection and lead to display issues. Use a gentle brush or compressed air to clean out any debris carefully. If the ports appear damaged, consider seeking professional repair services to fix or replace them.
If you have ruled out cable and port issues, it may be helpful to test the TV with another device or use the current device on a different TV to isolate the problem. This can help determine whether the issue lies with the TV’s hardware or the connected device. By methodically checking for hardware problems, you can narrow down the possible causes of the ‘No Input’ error on your TV.
Contact Customer Support
When all troubleshooting steps have been exhausted and your TV still displays ‘No Input,’ it may be time to reach out to customer support for further assistance. Contacting the manufacturer’s customer support team can provide you with personalized guidance tailored to your specific TV model and issue.
Before contacting customer support, make sure to have all relevant information on hand, including your TV model number, purchase date, and a detailed description of the problem. Being prepared with this information will help expedite the troubleshooting process and ensure that the support team can assist you more efficiently.
Customer support representatives are trained to handle a variety of technical issues and can walk you through additional troubleshooting steps or arrange for a professional technician to inspect your TV if necessary. Don’t hesitate to reach out for help when needed, as customer support is there to assist you in resolving any issues with your TV displaying ‘No Input.’
FAQs
What Does The ‘No Input’ Message On A Tv Mean?
When a TV displays the ‘No Input’ message, it typically means that the TV is not receiving any signal from the connected device or source. This could be due to the device being turned off, disconnected, or set to a different input source than the one the TV is tuned to. To resolve this issue, ensure that the device is powered on and properly connected to the TV using the correct input source. Adjust the TV input settings if needed to match the source of the signal to restore the display.
How Can I Fix The ‘No Input’ Message On My Tv?
To fix the ‘No Input’ message on your TV, start by ensuring that all cables are securely connected to the appropriate ports on both the TV and the external device, such as a cable box or gaming console. Next, use the TV remote to manually select the correct input source, such as HDMI or AV, that matches the connected device. If the issue persists, try power cycling both the TV and the connected device by unplugging them from the power source for a few minutes before plugging them back in and turning them on again.
What Are Common Reasons For A Tv Displaying ‘No Input’?
A TV displaying ‘No Input’ typically indicates that the TV is not receiving a signal from any connected device. This could be due to disconnected cables, a faulty HDMI or AV cable, or the wrong input source selected on the TV. Another common reason is that the connected device (such as a cable box or game console) is turned off or not sending a signal. Troubleshooting steps usually involve checking the connections, ensuring the correct input source is selected on the TV, and ensuring the connected device is powered on and functioning properly.
Is There A Way To Troubleshoot The ‘No Input’ Issue Without Professional Help?
Yes, there are some steps you can take to troubleshoot the ‘No Input’ issue without professional help. Firstly, you can try checking the connections between the device and the display to ensure everything is properly connected. Additionally, you can try switching cables or using a different input port on the display to see if that resolves the issue. If these steps do not work, you can also try restarting both the device and the display to see if that helps to restore the connection.
Can Using Multiple Devices Cause A Tv To Show ‘No Input’?
Yes, using multiple devices with a TV can sometimes cause it to display ‘No Input’. This issue may occur when the TV is not set to the correct input source for the device in use or if there are loose connections between the devices and the TV. Switching the TV to the correct input source and ensuring all cables are securely connected can help resolve the ‘No Input’ message on the screen.
Final Thoughts
In today’s digital age, encountering the ‘No Input’ message on your TV can be frustrating and disruptive to your entertainment experience. By following the troubleshooting steps outlined in this guide, you can resolve this issue efficiently and get back to enjoying your favorite shows and movies without any interruptions. Remember to check the connections, ensure the correct input source is selected, and reset your devices if necessary to troubleshoot the ‘No Input’ error effectively.
Equipped with the knowledge and solutions provided in this guide, you can navigate through common technical challenges with confidence and ease. Whether it’s a loose cable or a simple configuration setting, addressing the ‘No Input’ problem on your TV is now within your reach. Stay proactive, patient, and methodical in your approach, and you’ll soon be back to a seamless viewing experience in no time.