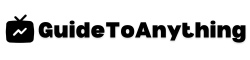In our increasingly connected world, reliable Wi-Fi access is essential for both work and leisure. However, encountering a scenario where your device shows that it is connected to Wi-Fi but you are unable to access the internet can be frustrating and confusing. This common issue can disrupt your productivity or enjoyment of online activities, making it crucial to understand the possible causes and troubleshooting steps to resolve it swiftly.
This article provides a comprehensive guide to help you navigate through the complexities of a Wi-Fi connection issue when you are faced with the dreaded message of being connected but having no internet access. By delving into the potential reasons behind this problem and offering practical solutions, you will be better equipped to troubleshoot and restore your internet connection effectively.
Check Wi-Fi Signal Strength
When troubleshooting a Wi-Fi connection that shows as connected but lacks internet access, the first step is to examine the signal strength of the network. Weak signal strength can lead to connectivity issues, even when the device shows it is connected to the network. You can check the signal strength on your device by looking at the Wi-Fi icon or accessing the network settings to see the signal bars or strength percentage.
Low signal strength can be caused by various factors such as physical obstructions, distance from the router, interference from other electronic devices, or even outdated hardware. To improve signal strength, try moving closer to the router, ensuring there are no physical barriers blocking the signal, or reducing interference by relocating electronic devices or using a different Wi-Fi channel. If these steps do not improve the signal strength, consider upgrading your router or investing in a Wi-Fi range extender to enhance connectivity throughout your space.
Restart Router And Modem
One of the first steps to take when troubleshooting a Wi-Fi connection with no internet is to restart both your router and modem. This simple solution can often resolve connectivity issues caused by temporary glitches or conflicts.
To restart your router and modem, begin by unplugging them from the power source. Wait for about 30 seconds to ensure that they fully power down. Then, plug them back in and give them a few minutes to reset and reconnect to the network. This process can help refresh the connection and clear any minor errors that may be hindering your internet access.
If restarting the router and modem does not restore your internet connection, you may need to delve deeper into troubleshooting or contact your internet service provider for further assistance. By starting with a reboot of your networking equipment, you can often quickly address common connectivity issues and get back online efficiently.
Verify Internet Connection On Other Devices
To troubleshoot a Wi-Fi connectivity issue where your device shows as connected but has no internet access, it is crucial to verify the internet connection on other devices in your home network. To do this, check if other devices, like smartphones, tablets, or laptops, can successfully connect to the internet using the same Wi-Fi network.
If the other devices are also experiencing internet connectivity issues, the problem likely lies with your internet service provider (ISP) or the Wi-Fi router itself. In this case, you may need to contact your ISP for assistance or reset and troubleshoot your router to restore internet access.
However, if other devices can connect to the internet without any problems, then the issue might be specific to the device that is showing the connectivity problem. This could indicate a possible software or hardware issue with that particular device that requires further investigation and troubleshooting steps to resolve.
Update Network Drivers
One common reason for Wi-Fi connectivity issues without internet access is outdated network drivers. Network drivers are essential software that enables communication between your device’s operating system and the network adapter. When these drivers are outdated, they may not be able to support the latest Wi-Fi standards or protocols, leading to connection problems.
To update your network drivers, you can visit the manufacturer’s website of your device or network adapter and search for the latest driver version compatible with your operating system. Download and install the updated driver following the instructions provided. Alternatively, you can use the Device Manager on Windows or System Preferences on macOS to check for updates and automatically install them.
Updating network drivers can often resolve connectivity issues and improve the overall performance of your Wi-Fi connection. By ensuring that your drivers are up to date, you can help prevent interruptions in your internet connection and enjoy a more stable and reliable browsing experience.
Reset Network Settings
When troubleshooting Wi-Fi connectivity issues, one effective step to take is resetting network settings. This process can help resolve any underlying configuration errors or glitches that may be causing the lack of internet connection despite being connected to Wi-Fi.
By resetting network settings, you will clear out any saved network configurations that could be contributing to the problem. This action will essentially set your network settings back to their default state, allowing you to establish a fresh connection to your Wi-Fi network and potentially resolve the internet connectivity issues you are experiencing.
Keep in mind that resetting network settings will also remove any saved passwords for various Wi-Fi networks, so ensure you have those handy before proceeding with the reset. This straightforward troubleshooting step can often be the solution to getting your Wi-Fi connected devices back online and functioning smoothly.
Disable Vpn Or Proxy Connections
If you’re experiencing connectivity issues despite being connected to Wi-Fi, one potential culprit could be your VPN or proxy connection. These services can sometimes interfere with your internet connection, leading to the appearance of being connected to Wi-Fi but with no internet access.
To troubleshoot this problem, start by disabling your VPN or proxy connection and then attempt to reconnect to the internet. This can be done through your device settings or the specific VPN or proxy application you are using. Once disabled, check if your internet access has been restored.
If disabling the VPN or proxy connection resolves the issue, you may need to reconsider the use of these services, especially when connecting to public Wi-Fi networks. Sometimes, these tools can inadvertently disrupt the normal flow of network traffic, causing connectivity problems that are easily mistaken for standard internet connection issues.
Clear Dns Cache
Clearing the DNS cache can often resolve connectivity issues when experiencing Wi-Fi connected but no internet access. The DNS cache stores domain name system information that helps translate human-readable domain names into machine-readable IP addresses. Sometimes, this cache can become outdated or corrupted, leading to connectivity problems despite being connected to Wi-Fi.
To clear the DNS cache on Windows, open Command Prompt as an administrator and type “ipconfig /flushdns” before hitting Enter. This action refreshes the DNS cache and may solve the internet connectivity issue. On Mac computers, launch Terminal and enter the command “sudo killall -HUP mDNSResponder” to clear the DNS cache. This process can help in resolving DNS-related connectivity issues that are preventing internet access.
By clearing the DNS cache on your device, you can eliminate potential obstacles that may be hindering your internet connection. It is a simple yet effective troubleshooting step that can often make a significant difference in restoring your internet access when experiencing connectivity problems despite being properly connected to Wi-Fi.
Contact Internet Service Provider
If you have exhausted all troubleshooting steps and still cannot resolve the issue of being connected to Wi-Fi but having no internet access, it is time to contact your Internet Service Provider (ISP). Your ISP is responsible for delivering internet services to your home or office, and they have the expertise to diagnose and fix connectivity issues.
When contacting your ISP, be prepared to provide details about the problem you are experiencing, such as when it started and what troubleshooting steps you have already taken. The ISP may guide you through additional troubleshooting steps over the phone or schedule a technician to visit your location for further investigation.
Remember that issues with internet connectivity can sometimes be due to problems beyond your control, such as outages or network maintenance. By contacting your ISP promptly, you can ensure a quicker resolution to the problem and get back online as soon as possible.
FAQ
Why Is My Wi-Fi Connected But I Can’T Access The Internet?
There are a few possible reasons why your Wi-Fi is connected but you can’t access the internet. It could be due to issues with the DNS server settings, a poor or intermittent connection, or a problem with your device’s network configuration. Try restarting your router and device, checking for any software updates, or resetting your network settings to troubleshoot the issue. If the problem persists, contact your internet service provider for further assistance.
How Do I Determine If The Issue Is With My Wi-Fi Connection Or The Internet Service Provider?
To determine if the issue is with your Wi-Fi connection or the internet service provider, try connecting another device to the Wi-Fi network. If the second device also has connectivity problems, it’s likely an issue with the Wi-Fi connection. However, if the second device connects without issues, the problem may be with your original device or the ISP. You can also contact your ISP to inquire if there are known outages or network issues in your area, which can help identify the source of the problem.
What Are Some Common Reasons For A Wi-Fi Connection Without Internet Access?
Some common reasons for a Wi-Fi connection without internet access include issues with the router settings, such as incorrect password input or outdated firmware. Additionally, signal interference from other electronic devices, physical obstacles like walls or distance from the router, or ISP problems can also cause a lack of internet connectivity despite being connected to Wi-Fi. Troubleshooting steps may involve restarting the router, checking network configurations, or contacting the internet service provider for assistance.
How Can I Troubleshoot My Wi-Fi Router To Fix The Connection Issue?
To troubleshoot your Wi-Fi router for connection issues, start by power cycling the router by unplugging it from the power source for about 30 seconds and then plugging it back in. Check the physical connections, ensure all cables are securely attached and there are no loose connections. Additionally, reset the router to its factory settings if needed and update its firmware. You can also try moving the router to a different location or adjusting its antennas for better signal strength. If the problem persists, contact your internet service provider for further assistance.
Are There Any Software Or Settings Adjustments I Can Make To Restore Internet Access On My Wi-Fi Network?
Yes, there are several troubleshooting steps you can take to restore internet access on your Wi-Fi network. First, try restarting your router and modem by unplugging them for 30 seconds and then plugging them back in. You can also check for any software updates for your router and make sure your network settings are configured correctly. Additionally, resetting your network settings on your device or running a diagnostic tool can help identify and fix any connection issues.
Final Thoughts
In the fast-paced digital age, a stable internet connection is crucial for both personal and professional tasks. When faced with the frustrating issue of Wi-Fi being connected but no internet access, it can disrupt productivity and cause unnecessary stress. By understanding the common causes and solutions outlined in this article, individuals can approach troubleshooting with a methodical mindset, saving time and frustration in resolving the issue. Remember, whether it’s adjusting router settings, checking for signal interference, or resetting network configurations, taking a systematic approach to resolving Wi-Fi connectivity issues is key to getting back online swiftly and smoothly. Stay informed and empowered to tackle any connectivity challenges that come your way, ensuring seamless internet access for all your digital needs.